Drag and Drop Mouse Event

<B1-Motion> Mouse Left button Press and moveWe can read the x ( horizontal ) and y ( vertical ) coordinates of the mouse pointer when left buton is pressed and mouse is in motion.
Here is the script to display x and y coordinates when mouse is in motion ( left button is pressed )
Used one Label to display the coordinates. By using config() inside a callback function my_callback() we will update the text option of the Label by displaying the changing values of x and y coordinates.
Here is the event which will trigger the callback function my_callback()
my_w.bind('<B1-Motion>',my_callback)import tkinter as tk
my_w = tk.Tk()
my_w.geometry("615x400") # width and height
def my_callback(event):
l1.config(text='Position x : '+ str(event.x) +", y : "+ str(event.y))
l1=tk.Label(my_w,text='to Display',bg='yellow',font=30)
l1.pack(padx=10,pady=10)
my_w.bind('<B1-Motion>',my_callback) # Mouse left button pressed move
my_w.mainloop()
Tkinter Drag and Drop image using Left mouse button press and move event using canvas
Adding image and canvas
We will add one canvas to the above window and place one image inside the canvas.f_img = tk.PhotoImage(file = "D:\\top2.png") # path of the image
my_c = tk.Canvas(my_w,width=600,height=400) # canvas size
my_c.pack() # place on pack
my_img = my_c.create_image(180, 50, image=f_img) # add image to canvasDrag and Drop ( DND )
We will move the image by updating the x and y coordinates of the image ( inside the canvas ) by reading the event.x and event.y values.import tkinter as tk
my_w = tk.Tk()
my_w.geometry("615x400") # width and height
def my_callback(event):
global f_img
l1.config(text='Position x : '+ str(event.x) +", y : "+ str(event.y))
f_img = tk.PhotoImage(file = "D:\\top2.png")
my_img = my_c.create_image(event.x, event.y, image=f_img)
l1=tk.Label(my_w,text='to Display',bg='yellow',font=30)
l1.pack(padx=10,pady=5)
f_img = tk.PhotoImage(file = "D:\\top2.png") # path of the image
my_c = tk.Canvas(my_w,width=600,height=400) # canvas size
my_c.pack() # place on pack
my_img = my_c.create_image(180, 50, image=f_img) # add image to canvas
my_w.bind('<B1-Motion>',my_callback) # Mouse left button pressed move
my_w.mainloop()Drag and Drop a Button without using Canvas
Mouse Drag & Drop a button in a Tkinter Window
We will use place to position widgets as we need varying x and y coordinates.
Here we used one Button, but any other widget can be used.
import tkinter as tk
my_w = tk.Tk()
my_w.geometry("615x400") # width and height
def my_callback(event):
l1.config(text='Position x : '+ str(event.x) +", y : "+ str(event.y))
bt1.pack_forget() # remove the button
bt1.place(x=event.x,y=event.y) # create at new coordinate
l1=tk.Label(my_w,text='to Display',bg='yellow',font=30)
l1.place(x=0,y=0)
bt1=tk.Button(my_w,text='Button',bg='lightgreen',font=12)
bt1.place(x=150,y=180,anchor='se')
my_w.bind('<B1-Motion>',my_callback) # Mouse left button pressed move
my_w.mainloop()Sin & cos curves in Canvas More Projects using Tkinter
Subscribe to our YouTube Channel here
This article is written by plus2net.com team.
https://www.plus2net.com

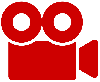 Python Video Tutorials
Python Video Tutorials