Python tkinter Menubutton
t1=tk.Menubutton(parent_window,options)parent_window : Declared Parent window options : Various options can be added, list is given below. 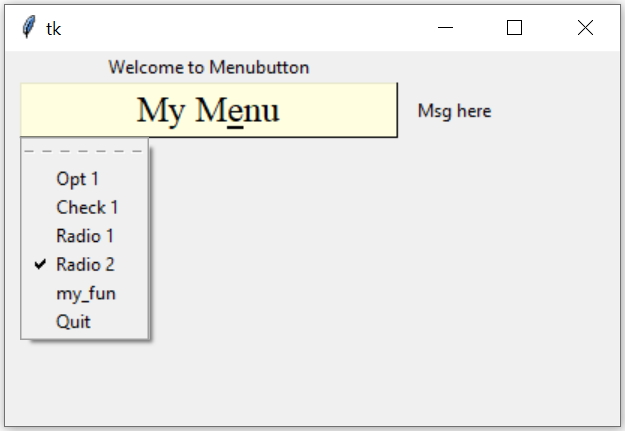
Options of Tkinter Menubutton linking to radio buttons & entry to configure state & textvariable
import tkinter as tk
my_w = tk.Tk()
my_w.geometry("410x250") # Size of the window
l1=tk.Label(my_w,text='Welcome to Menubutton')
l1.grid(row=1,column=1)
l2=tk.Label(my_w,text='Msg here')
l2.grid(row=2,column=2)
str1=tk.StringVar()
font1=('Times',18,'normal')
mb=tk.Menubutton(my_w,text='My Menu',
activebackground='lightyellow',font=font1,
underline=4,relief='raised',width=20)
mb.grid(row=2,column=1,padx=10)
mb.menu=tk.Menu(mb)
mb['menu']=mb.menu
int1=tk.IntVar(value=0)
optvar=tk.IntVar(value=1)
def my_fun():
print("This is inside my_fun")
l2.config(text='I am from function ')
mb.menu.add_command(label = "Opt 1",command=lambda:print(str1.get() ))
mb.menu.add_checkbutton(label='Check 1',variable=int1,onvalue=5,offvalue=6,command=lambda:print(int1.get()))
mb.menu.add_radiobutton(label='Radio 1',value=0,variable=optvar,command=lambda:l2.config(text=optvar.get()))
mb.menu.add_radiobutton(label='Radio 2',value=1,variable=optvar,command=lambda:print(optvar.get()))
mb.menu.add_command(label='my_fun',command=lambda:my_fun())
mb.menu.add_command(label='Quit',command=my_w.quit)
my_w.mainloop() # Keep the window openOptions
activebackground | Colour of the background when Menubutton is active | |
activeforeground | Colour of the foreground ( font ) when Menubutton is active | |
anchor | Direction in which the text to be placed, values can be n, ne, e, se, s, sw, w, nw, or center | |
bg | Color of the background. We can use Hex value or colour name. ( bg='green' or bg='#ffff00') | |
bd | Border size, default value is 2 | |
bitmap | | |
cursor | Shape of the cursor while moving over the Entry widget. A list of shapes are available at Button Page. | |
fg | font colour. Check the example below | |
font | font family, font style ,font style to use ( tuple ) . Check the example below | |
direction | Opening of menu. Values can be left, right,below or flush | |
disabledforeground | Colour of the foreground ( font ) when state is disabled. | |
height | Height of the menubutton in number of lines. | |
justify | Alignment of text. Values are 'left','center' or 'right' | |
padx | Space to be left at left and right side of the text | |
pady | Space to be left at top and bottom side of the text | |
relief | The borders 3 D effect style. It can take these values 'raised' , 'sunken' ,'flat', 'ridge', 'solid' & 'groove' | |
state | Values can be 'disabled', 'normal','active'. Check the example below. | |
text | Text to be displayed | |
textvariable | variable associated with the menubutton text. Usually StringVar is used. | |
underline | Index position of text ( starting from 0 ) to be underlined. | |
width | width of the widget, default value is 20 | |
wraplength | Lines to be broken ( next line ) after the input number of chars. |
State Option to disable menubutton
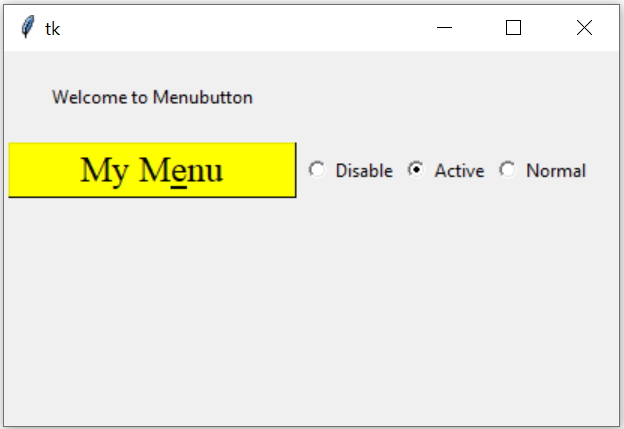
We will use radio buttons to change the state option of the Menubutton. On click of radio buttons the Config method of Menubutton is used to change the state to three different values, disabled, active and normal.
import tkinter as tk
my_w = tk.Tk()
my_w.geometry("410x250") # Size of the window
l1=tk.Label(my_w,text='Welcome to Menubutton')
l1.grid(row=1,column=1)
r_v=tk.IntVar()
str1=tk.StringVar()
font1=('Times',18,'normal')
mb=tk.Menubutton(my_w,text='My Menu',
activebackground='yellow',font=font1,
underline=4,relief='raised',width=15)
mb.grid(row=2,column=1,padx=3)
mb.menu=tk.Menu(mb)
mb['menu']=mb.menu
mb.menu.add_command(label = "Opt 1")
mb.menu.add_command(label='Quit',command=my_w.quit)
r1 = tk.Radiobutton(my_w, text='Disable', variable=r_v,
value='1',command=lambda:mb.config(state='disabled'))
r1.grid(row=2,column=2)
r2 = tk.Radiobutton(my_w, text='Active', variable=r_v,
value='2',command=lambda:mb.config(state='active'))
r2.grid(row=2,column=3)
r3 = tk.Radiobutton(my_w, text='Normal', variable=r_v,
value='3',command=lambda:mb.config(state='normal'))
r3.grid(row=2,column=4)
my_w.mainloop() # Keep the window openManaging textvariable option of Menubutton
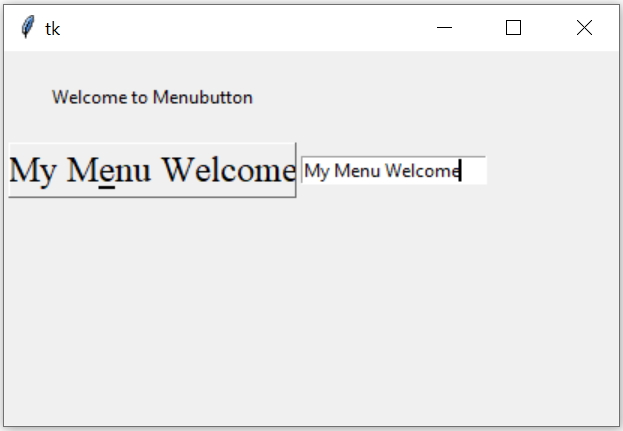
We will use one String variable ( str1 ) and through this we will change the text appearing on the Menubutton. This string variable ( str1 ) is also connected to Entry button where user can input data to update the text appearing on the Menubutton.
import tkinter as tk
my_w = tk.Tk()
my_w.geometry("410x250") # Size of the window
l1=tk.Label(my_w,text='Welcome to Menubutton')
l1.grid(row=1,column=1,pady=20,padx=10)
r_v=tk.IntVar()
str1=tk.StringVar(value='My Menu')
font1=('Times',18,'normal')
mb=tk.Menubutton(my_w,activebackground='yellow',font=font1,
underline=4,relief='raised',width=15,textvariable=str1)
mb.grid(row=2,column=1,padx=3)
mb.menu=tk.Menu(mb)
mb['menu']=mb.menu
mb.menu.add_command(label = "Opt 1")
mb.menu.add_command(label='Quit',command=my_w.quit)
e1=tk.Entry(my_w,textvariable=str1)
e1.grid(row=2,column=2)
my_w.mainloop() # Keep the window openSubscribe to our YouTube Channel here
This article is written by plus2net.com team.
https://www.plus2net.com

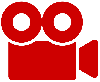 Python Video Tutorials
Python Video Tutorials