Tkinter Message Widget: Displaying In-App Text
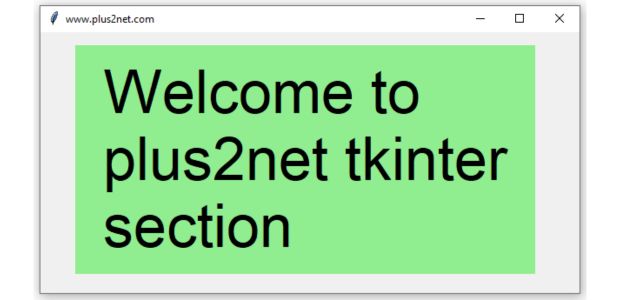
The Tkinter Message widget is designed to display multiline text directly within the application's interface, providing an embedded, non-intrusive way of showing information.
import tkinter as tk
my_w = tk.Tk() # Parent window
my_w.geometry("620x300") # Size of the window
my_w.title("www.plus2net.com") # Adding a title
font1=['Arial',52,'normal'] # Higher size font
msg1=tk.Message(my_w,text='Welcome to plus2net tkinter section',
font=font1,bg='lightgreen',aspect=200)
msg1.grid(row=1,column=1,padx=40,pady=15)
my_w.mainloop() # Keep the window openUsing the Tkinter Message Widget for Dynamic Help Messages 🔝
Dynamic In-Process Messages in Tkinter: Implementing Message Widget
The Message widget in Tkinter displays dynamic help messages that update the text as the user navigates through different input fields.
The widget maintains a fixed size; it automatically adjusts the text line breaks to fit varying message lengths.
This functionality is controlled by event handlers linked to the input widgets, ensuring the displayed text updates appropriately.
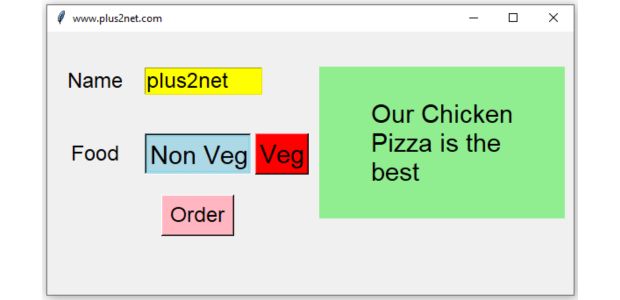
import tkinter as tk
my_w = tk.Tk() # Parent window
my_w.geometry("600x300") # Size of the window
my_w.title("www.plus2net.com") # Adding a title
font1=['Arial',22,'normal'] # Higher size font
font2=['Arial',18,'normal'] # Higher size font
my_w.columnconfigure(4,weight=1) # to fix size of Message box
def my_food(*args):
if my_var.get()==2:
my_str.set('We have excellent Veg items')
else:
my_str.set('Our Chicken Pizza is the best ')
lb1=tk.Label(my_w,text='Name',font=font2)
lb1.grid(row=1,column=1,padx=20,pady=40)
e1=tk.Entry(my_w,bg='yellow',font=font2,width=10,)
e1.grid(row=1,column=2,columnspan=2,padx=2,sticky='w')
lb1=tk.Label(my_w,text='Food',font=font2)
lb1.grid(row=2,column=1,padx=2,pady=10)
my_var = tk.IntVar() # for Radiobutton
r1=tk.Radiobutton(my_w,variable=my_var,bg='red',text='Non Veg',
font=font1,selectcolor='lightblue',indicatoron=0,value=1)
r1.grid(row=2,column=2,padx=2)
r2=tk.Radiobutton(my_w,variable=my_var,bg='red',text='Veg',
font=font1,selectcolor='lightblue',indicatoron=0,value=2)
r2.grid(row=2,column=3,padx=2)
bt1=tk.Button(my_w,text='Order',font=font2,bg='lightpink',
command=lambda:my_str.set('Thanks, data stored'))
bt1.grid(row=3,column=2,padx=2,pady=20)
my_str=tk.StringVar(value='Message here') # for Message widget
msg1=tk.Message(my_w,textvariable=my_str,
font=font1,bg='lightgreen',width=200,aspect=250)
msg1.grid(row=1,column=4,padx=10,pady=40,rowspan=3,sticky='nsew')
my_var.trace_add('write',my_food) # Radiobutton Click event
e1.bind('<FocusIn>',lambda n:my_str.set('Your Name')) # Entry box
e1.bind('<FocusOut>',lambda n:my_str.set('Welcome'))
my_w.mainloop() # Keep the window openAttributes of Message widget 🔝
Listing all attributes with valuesfor options in msg1.config():
print(options,':',msg1[options])| Attribute | Description |
|---|---|
| anchor | Determines where the text is positioned within the widget if the widget has more space than required for the text. Default is center. |
| aspect | Controls the ratio of width to height of the widget when resizing. Default value is 150 |
| bg or background | Sets the background color of the widget. |
| bd or borderwidth | Width of the border around the widget. Default value is 1 pixels. Use this along with relief to get visible border around the Message widget. |
| cursor | The cursor that appears when the mouse is over the message widget. Examples include arrow, circle, dotbox, etc. |
| font | The font used for the message text, specified as a tuple (e.g., ('Helvetica', 12, 'bold')). |
| fg or foreground | Color of the text on message widget. |
| highlightbackground | Color of the focus highlight when the widget does not have focus. |
| highlightcolor | Color of the focus highlight when the widget has focus. |
| highlightthickness | Thickness of the focus highlight. Default : 0 |
| justify | Controls how the text is justified: LEFT, CENTER, or RIGHT. Default : LEFT |
| padx | Horizontal padding of the text within the widget. |
| pady | Vertical padding of the text within the widget. |
| relief | Type of the border around the widget. Options are FLAT, RAISED, SUNKEN, GROOVE, and RIDGE. Use this along with borderwidth ( bd ) to get visible border around the Message widget. |
| text | The text displayed by the widget, which can include plain text or properly formatted text. |
| takefocus | Should be included in the keyboard focus traversal or not ( True , False), Default : 0 |
| textvariable | A variable (e.g., a Tkinter StringVar) used to manage the widget’s text dynamically, instead of using the text attribute. ( my_str in above example ) |
| width | Width of the widget. Set explicitly or determined by content; affects text wrapping if specified. |
Text wrapping in message widget 🔝
Text wrapping in the Message widget is primarily managed through two attributes:width: This attribute sets the width of the widget in pixels. If the text is longer than the width provided, it will automatically wrap to the next line. Unlike the Label widget, where you need to manually insert newline characters to wrap text, the Message widget handles this automatically based on the width we set.
aspect: This attribute controls the width-to-height ratio of the text. The aspect attribute is a percentage that determines the ratio of line length to font size. A higher value increases the width of each line relative to the height. It adjusts how tightly or loosely the text fits within the given width.
Differences Between Message and Label Widgets in Tkinter 🔝
| Feature | Label | Message |
|---|---|---|
| Text Wrapping | The Label widget does not automatically wrap text. Newline characters (\n) must be manually inserted for multiline text. | The Message widget automatically wraps text based on the widget's width, controlled by the width attribute. |
| Use Case | Best suited for displaying a small amount of text, such as titles, labels for inputs, or brief instructions. | Designed for longer text that requires wrapping, making it ideal for variable-length text in the GUI. |
| Configuration Options | Offers basic text display options like font customization, background and foreground colors, and alignment. | Provides similar font and color settings as Label, plus detailed control over text wrapping through the aspect attribute. |
| Performance | Faster and more efficient for handling static text that doesn’t change frequently or require wrapping. | Flexible with dynamic text and wrapping, but may be slightly less efficient due to more complex text handling capabilities. |
Preventing resizing of message widget 🔝
Depending on the amount of text we are displaying ( dynamically ) the width and hight of the message widget will change. To keep it fixed in different layouts we have to use different filling methods based on the layout we use.pack(fill=BOTH)my_w.columnconfigure(4,weight=1)msg1.grid(row=1,column=4,padx=3,rowspan=3,sticky='nsew')Key Difference Between Message Widget and MessageBox in Tkinter 🔝
The main difference between the Message widget and the MessageBox in Tkinter lies in their intended use and functionality:Message Widget: The Message widget is used within a Tkinter application window to display text. It is similar to a Label widget but is specifically designed to handle multiline text with automatic line wrapping based on the widget's width. It is ideal for displaying dynamic information within the main application interface.
Messagebox: The MessageBox, on the other hand, is used to pop up a separate window that displays a message to the user. It is typically used for alerts, warnings, and asking the user to make decisions (like Yes/No or OK/Cancel). MessageBoxes interrupt the flow of application use until the user responds, unlike the Message widget, which is just part of the regular application interface.
Handling Scrollbars with Tkinter Message Widget
The Tkinter Message widget does not natively support scrollbars because it is designed primarily for displaying simple, static text that fits within the allocated space. Unlike the Text widget, which is intended for handling longer, scrollable text inputs, the Message widget lacks the internal mechanisms necessary for scrollbar integration, It is missing the commands yview and xview that are used for the scrolling protocol for tracking the visible portion of content or interacting with a scrollbar widget.To implement scrollable text in a Tkinter application where the content exceeds the visible area, it is recommended to use the Text widget instead.
Questions 🔝
- What is the Tkinter Message widget and how is it used?
- How do you configure the font and color in a Tkinter Message widget?
- What are the main differences between the Message widget and the Label widget in Tkinter?
- How can you justify text within a Tkinter Message widget?
- Can the Tkinter Message widget handle interactive events, and if so, how?
- What are the limitations of the Tkinter Message widget compared to the Text widget?
- How do you handle text wrapping in the Tkinter Message widget?
- Is it possible to integrate images within a Tkinter Message widget?
- How does the Tkinter Message widget manage large volumes of text?
- What are some best practices for optimizing the performance of the Tkinter Message widget?
- Can you customize the border and background of a Tkinter Message widget?
- How do you dynamically update the content of a Message widget in Tkinter?
- What methods are available for localizing text in a Tkinter Message widget?
- Are there any specific event bindings that are useful specifically for the Message widget?
- What styling options are available for the Tkinter Message widget using ttk themes?
- How do you implement scrollability in a Tkinter Message widget?
- What are some common errors when using the Tkinter Message widget and how can they be avoided?
- Can the Tkinter Message widget support hyperlinks and if so, how?
- What are the key attributes of the Tkinter Message widget that can be configured?
- How do you align a Tkinter Message widget within a frame or window?
Subscribe to our YouTube Channel here
This article is written by plus2net.com team.
https://www.plus2net.com

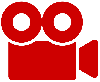 Python Video Tutorials
Python Video Tutorials